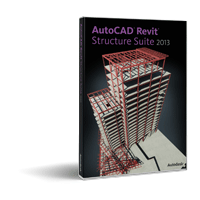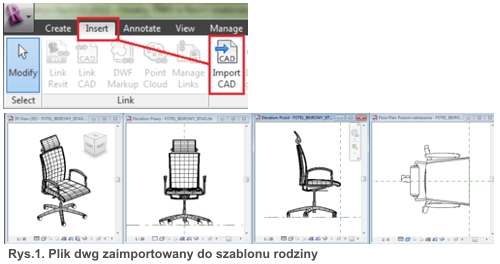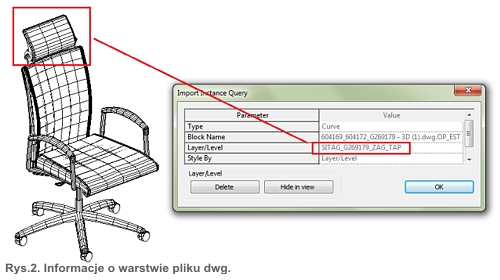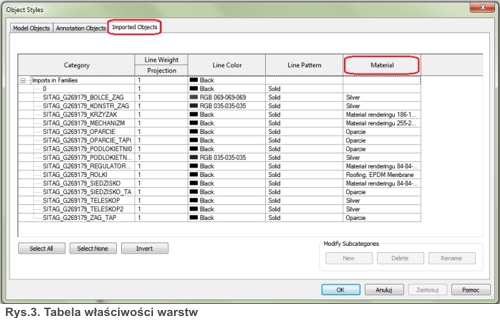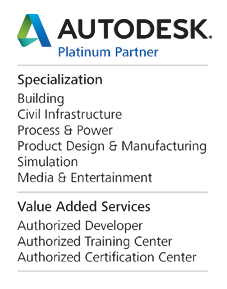2013-03-14 13:39
Obiekty DWG w Revit i materiały renderingu, Projekt Falcon - Biuletyn Revit 02-03/2013
Obiekty DWG w Revit i materiały renderingu - Biuletyn Revit 02/2013
Witamy Państwa w kolejnym numerze Biuletynu Revit. W dzisiejszym odcinku zajmiemy się wizualizacją obiektów importowanych do Revita, których natywnym formatem nie jest plik *.rfa.
Często zdarza się, że użytkownicy Revita chcieliby zastosować w swoim projekcie obiekty konkretnego producenta, co jest rzeczą oczywistą. Często zdarza się także, że dany producent nie oferuje modeli cyfrowych w formacie *.rfa, co sprawia problemy z wykorzystaniem takich obiektów w Revit.
Jak utworzyć rodzinę revitową z pliku dwg 3D?
Po pierwsze, otwórz odpowiedni szablon rodziny. W naszym przypadku wykorzystamy plik Meble metryczne.rft - gdyż zrobimy rodzinę fotela biurowego.
Plik dwg, zawierający model 3D fotela został pobrany wcześniej ze strony www.archispace.pl, która zawiera biblioteki różnych producentów.
Do pustego szablonu zaimportuj plik dwg i ustaw go odpowiednio w przecięciu płaszczyzn odniesienia w taki sposób, by w projekcie mebel wstawiał się tak, jak tego oczekujesz. (Rys.1.)
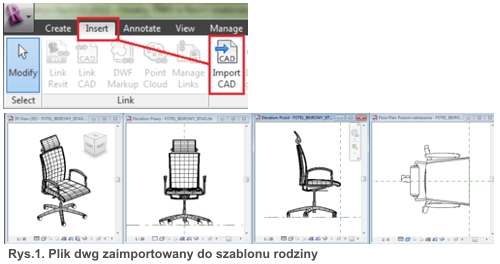
Co należy sprawdzić?
Oczywiście zaraz po zaimportowaniu pliku, należy sprawdzić wielkość modelu. Jeżeli skala się nie zgadza, należy dopasować go do odpowiedniego rozmiaru. Jak wiemy, Revit pracuje w skali 1:1, więc nasz obiekt musi mieć rzeczywiste rozmiary. Narzędzie "Skaluj" znajduje się w palecie " Zmień".
Co dalej?
Kolejnym krokiem jest sprawdzenie budowy modelu 3D. Nasz pochodzi z AutoCAD, więc można go otworzyć w ACAD i zobaczyć warstwy elementów, sprawdzić ile ich jest, czy ich nazwy odpowiadają poszczególnym częściom składowym obiektu.
Zaawansowani użytkownicy Revita rezygnują całkowicie z posiadania AutoCADa, co wtedy zrobić ?
Revit posiada swoje narzędzia do identyfikacji warstw AutoCADa. Ponieważ Możliwości ustawienia standardu Importu i Eksportu formatu dwg w Revicie są ogromne, nie ma on problemu z odczytaniem warstw podpiętego pliku 3D *.dwg.
Wystarczy zaznaczyć zaimportowany obiekt, a narzędzia przełączą się - wśród nich znajdzie się polecenie "Zapytanie". Wybierając je, wystarczy wskazać dowolną kreskę lub powierzchnię w pliku dwg, a Revit wyświetli informacje o niej. (Rys.2.).
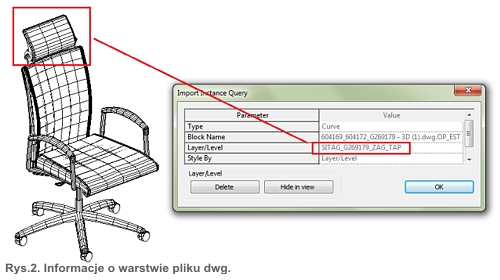
Przygotowanie obiektu do wizualizacji
Niewielu użytkowników wie, że do obiektów trójwymiarowych pochodzących z plików dwg można przypisywać materiały renderingu. Dzięki temu bryły i powierzchnie tych obiektów, niczym nie będą się różnić od natywnych obiektów revitowych, podczas wizualizacji. Ustawienie materiałów renderingu
Kiedy znamy nazwy warstw odpowiadających poszczególnym elementom obiektu, możemy przystąpić do przypisania materiałów renderingu.
Ustawienia te znajdziemy w palecie narzędzi "Zarządzanie" / "Style Obiektów".
W wyświetlonej tabeli przechodzimy na zakładkę "Kategorie Importowane". W tym miejscu znajdziemy nasz obiekt rozpisany na warstwy, z uwzględnieniem ich nazw, grubości linii, koloru i wzoru oraz materiału renderingu. (Rys.3.)
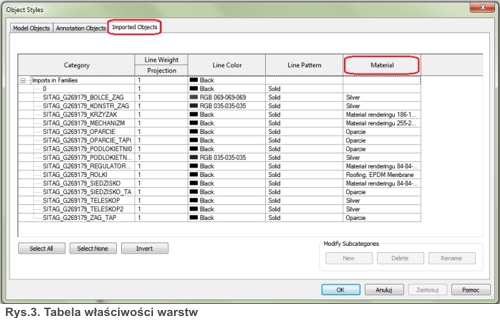
W kolumnie Materiał znajdują się materiały przeniesione z ACAD. Jeżeli obiekt dwg nie został utworzony w wersji 2013, materiały musimy przypisać sami. Wersje 2013 produktów Autodesk mają ujednoliconą bazę materiałów renderindu.
Zapisujemy rodzinę revitową i możemy cieszyć się nią w naszych projektach :