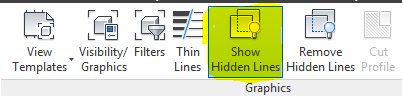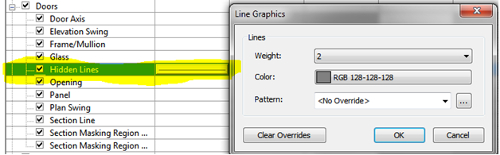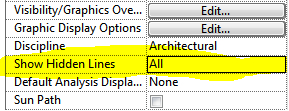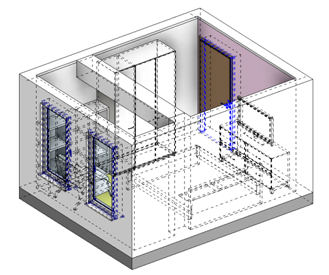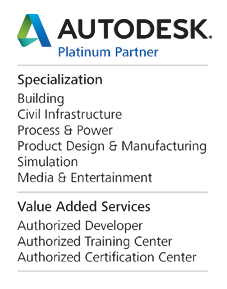W dzisiejszym numerze przyjrzymy się dwóm nowym możliwościom wyświetlania, jakie oferuje nam wersja Autodesk Revit 2015. Wcześniej nie było takiej możliwości, by w ten właśnie sposób wyświetlać widoki.
Ładne obrazki, czyli szkic odręczny
Wiadomo nie od dzisiaj, że każdy użytkownik programu Revit ma własny gust i swój pomysł na to, jak zaprezentować swój projekt klientowi. To, co do tej pory oferował nam Revit, to oczywiście rzuty i widoki w stylu technicznych rysunków (Rys.1.), bo do tego przede wszystkim ten program został stworzony. By ładniej pokazać klientowi projekt można stworzyć ładne kolorowe plansze, czy wizualizacje. Ale czy to wszystko ?
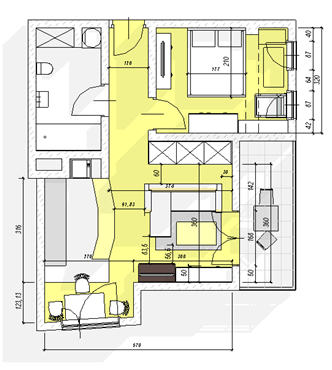
Rys.1. Koncepcja-rysunek techniczny
Szkice odręczne
Najnowsza wersja programu Autodesk Revit oferuje możliwość wyświetlania widoku w postaci szkicu odręcznego. Jak każdy rodzaj wyświetlania, ma on swój urok, a rysunki w tym stylu powodują, że rysunki koncepcyjne naprawdę dostają „smaczku”.
Jak wykonać widok szkicu ?
Najlepiej utworzyć kopię widoku, który chcemy zamienić na szkic odręczny, wówczas, możemy zrobić oddzielnie całą serię takich widoków, czy utworzyć szablon widoku i zastosowywać go do dowolnego widoku w projekcie.
Otwieramy widok, który będziemy ustawiać w nowym stylu (w naszym przykładzie jest to widok rys.1.), a następnie przechodzimy do ikony stylów wizualnych Rys.2.
Z listy wybieramy Opcje wyświetlania grafiki.
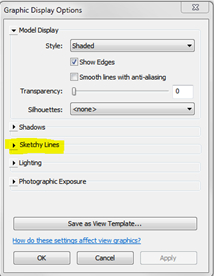
Rys.2. Opcje wyświetlania grafiki
W opcjach wyświetlania grafiki znajduje się teraz nowy rozwijany dział / Linie szkicu. Kiedy rozwiniemy opcje linii szkicu mamy możliwość włączenia w danym widoku linii szkicu odręcznego. Dodatkowo podlegają one ustawieniom użytkownika, czyli „drganie” oraz przedłużenie linii szkicu (Rys.3.)
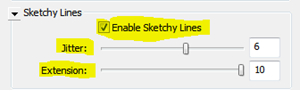
Rys.3. Dostosowanie linii szkicu odręcznego
Po tej operacji nasz widok nabierze nowego wyrazu i będzie wyglądał jak szkic odręczny (Rys.4.). Taki widok, mimo „zniekształcenia”, nadal pozwala na opisywanie i wymiarowanie. Program przerysowuje jedynie krawędzie obiektów, w pamięci zachowując prawdziwe krawędzie czy gabaryty obiektów (Rys.4.1.).
.jpg)
Rys.4. Koncepcja - szkic odręczny
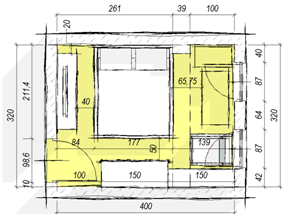
Rys.4.1. Wymiarowanie w stylu szkicu odręcznego
Rysunki techniczne, czyli dostosowanie wyświetlania
Dla kontrastu, drugi rodzaj wyświetlania obiektów w Revit 2015, dotyczy rysunków technicznych. Możliwość własnego dostosowania, to nieodzowna rzecz, pozwalająca stworzyć rysunki, które odpowiadają wymogom norm rysunkowych.
Ukryte Linie
Ukryte linie i ich wyświetlanie na rysunkach to jedna z najważniejszych rzeczy na rysunku. Czasem chcemy, by obiekty były zasłonięte przez inne elementy, a innym razem wolimy pokazać je linią przerywaną, by móc pokazać cały ich gabaryt.
Wersja Revit 2015 pozwala dostosować to na wiele sposobów. W przykładzie (Rys.5.) widzimy ten sam widok przekroju raz z przesłoniętymi drzwiami, a drugim razem z pokazaniem linii ukrytych drzwi.
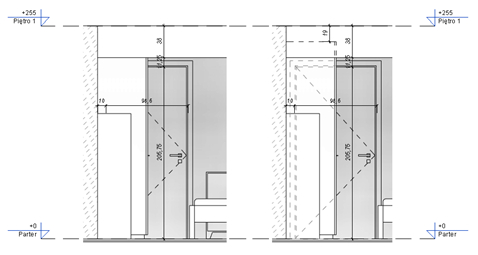
Rys.5. Wyświetlanie ukrytych linii obiektów
Jak zarządzać liniami ukrytymi ?
1. Narzędzie Linie ukryte
.jpg)
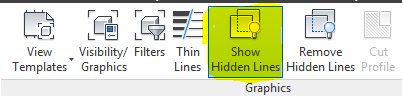 Rys.6. Narzędzie ukryte linie
Rys.6. Narzędzie ukryte linie
Narzędzie to działa w ten sposób, że po wybraniu Pokaż ukryte linie, wskazujemy najpierw obiekt, który ma przesłaniać element, a następnie obiekt zasłonięty. Wyświetlą się wtedy krawędzie ukryte elementu.
Liniami ukrytymi możemy zarządzać z poziomu tabeli Widoczności/Grafiki. Należy jednak pamiętać, jaką kategorię obiektu wyświetlamy. W naszym przypadku są to drzwi, więc szukamy linii ukrytych dla tej kategorii (Rys.7.).
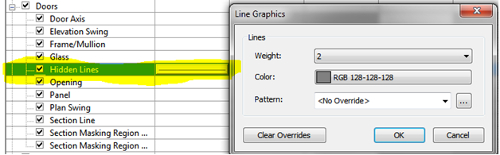
Rys.7. Zarządzanie wyświetlaniem linii ukrytych
2. Właściwości widoku
We właściwościach widoku znajduje się teraz nowe pole, pozwalające globalnie dla całego widoku zmieniać wyświetlanie linii ukrytych. W zależności od tego, jak chcemy wyświetlać widok, czy bardziej od rodzaju dokumentacji jaki tworzymy, można od razu wybrać wyświetlanie linii ukrytych wg Kategorii obiektów. Można wyświetlać linie ukryte wszystkie dla całego widoku lub według kategorii elementu. Daje to ogromne możliwości szybkiego przestawiania widoków (Rys.8.).
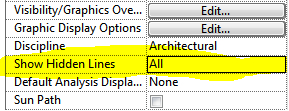
Rys.8. Właściwości widoku
Korzystając z tej opcji, możemy szybko zmienić wyświetlanie w widoku 2D jak i 3D (Rys.9.)
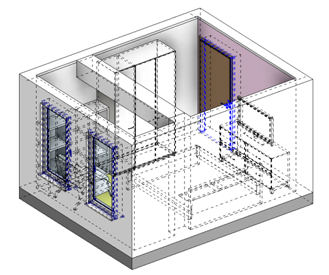
Rys.9. Widok 3D linie ukryte
Jak zwykle zapraszam Państwa do samodzielnego przetestowania nowych narzędzi i „przesiadki” na najnowszą wersję Revit 2015, bo oferuje ona naprawdę dużo więcej możliwości w porównaniu z wersjami poprzednimi.











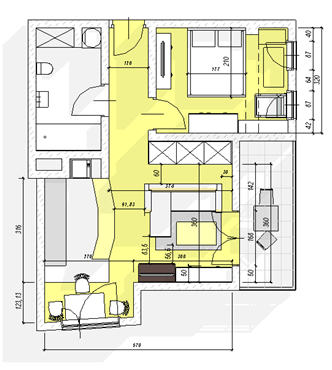
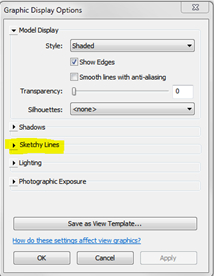
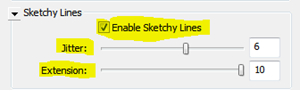
.jpg)
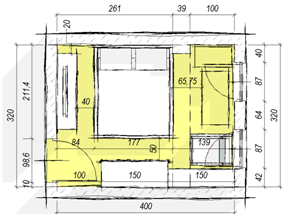
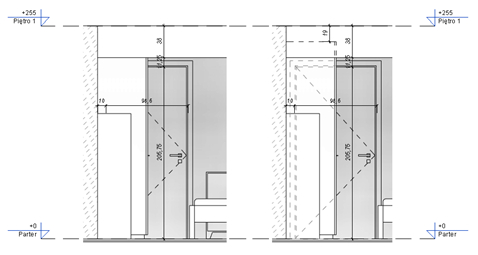
.jpg)