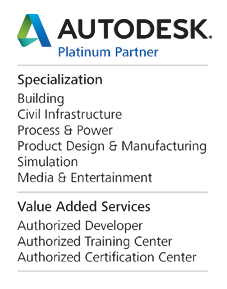2009-12-01 15:57
Kota wysokościowa - Biuletyn Revit 10/2009
Witamy w kolejnym numerze biuletynu Revit. Dzisiaj przedstawimy Państwu w jaki sposób zdefiniować symbol koty wysokościowej. Każdy symbol w programie Revit działa na innej zasadzie i każdy z nich wymaga właściwego toku postępowania podczas tworzenia więc instrukcja ta może być bardzo przydatna.
Co powinniśmy wiedzieć?
Symbol koty wysokościowej zbudowany jest z dwóch atrybutów. Jednym z nich jest symbol graficzny, a drugim parametr odczytujący wysokość względem zera projektu, lub zera globalnego (w zależności od potrzeb projektanta). My skupimy się na pierwszym składniku, ponieważ to on jest najważniejszy w dokumentacji.
Od czego zacząć?
Aby utworzyć nowy symbol graficzny koty wysokościowej, musimy wybrać odpowiedni szablon rodziny, ponieważ w tym przypadku tylko jeden jest poprawny. W tym celu z menu rozwijalnego wybieramy Nowa rodzina, a następnie wchodzimy do katalogu Opisy. W tym katalogu znajdziemy szablon koty wysokościowej. Nazywa się on Symbol Rzędnej Punktu.rft. Otwieramy go i zaczynamy tworzyć nowy symbol.
Symbol koty wysokościowej
Symbol koty rysujemy w takich rozmiarach w jakich chcemy mieć go na wydruku. Spowodowane jest to zasadą przyjętą w Revit, że wszystkie symbole i etykiety zachowują swój rozmiar niezależnie od skali w jakiej są wyświetlane. Dlatego, jeżeli chcemy mieć kotę o pewnym rozmiarze w skali 1:50, a trochę mniejszą w skali 1:100, to musimy stworzyć dwie koty.
Bardzo ważną rzeczą jest określenie położenia koty w szablonie. Musimy pamiętać o tym, że miejsce przecięcia dwóch płaszczyzn znajdujących się w szablonie, odpowiada miejscu wstawienia obiektu w projekcie (Rys.1.).
Tak wyrysowany symbol zapisujemy do własnej biblioteki, po czym wczytujemy go do projektu.
Dodanie nowego symbolu w projekcie
Wybieramy wstążkę narzędziową OPIS. Z dostępnych narzędzi wybieramy Rzędną Punktu i wstawiamy domyślną kotę wysokościową z takimi ustawieniami jakie są w tym szablonie projektu. Zaznacz ten symbol i wybierz właściwości typu. Powiel, a następnie utwórz nową nazwę dla tego typu symbolu, np. Kota_wysok_góra.
W polu symbol zmień bieżący na symbol który wcześniej utworzono (Rys.2.). Lecz to jeszcze nie koniec ustawień. Można zmienić czcionkę, jej wielkość itp. Są jednak ważniejsze ustawienia. W polu jednostki, można zmienić wyświetlanie rzędnej w jednostkach innych niż ustawione globalnie (Rys.3.).
Również we właściwościach typu wybieramy ustawienia dotyczącego zera. Czy będzie to zero projektu czy zero globalne (Rys.4.)
Zatwierdź wprowadzone ustawienia, a we właściwościach elementu wyłącz zaznaczoną do tej pory pozycję Odniesienie.
Po zatwierdzeniu czeka nas jeszcze jedno, ostatnie tym razem ustawienie, związane z etykietą wartości liczbowej. Aktualny efekt wygląda jak na (Rys.5).
Jeżeli zaznaczymy taki symbol, zauważą Państwo, że można ręcznie przenieść tekst ponad linię, ale jeżeli zrobimy to raz, będziemy musieli to zrobić za każdym razem po wstawieniu takiego symbolu. Aby tego uniknąć, zaznacz symbol i wejdź we właściwości typu. Znajdziesz tam jeszcze kilka ustawień dotyczących położenia tekstu względem symbolu (Rys.6). Jeżeli ustawimy to raz we właściwościach, nie trzeba będzie więcej tego ustawiać, ani tym bardziej przesuwać symbolu ręcznie.
Ostateczny wygląd koty wysokościowej z odpowiednim symbolem i ustawieniami (Rys.7).