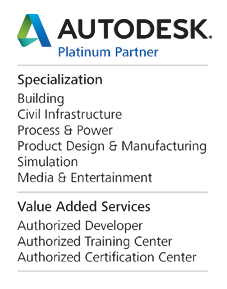2009-05-13 12:16
Symbole, linia przekrojowa - Biuletyn Revit 03/2009
Zmiana symbolu linii przekrojowej
 Dzisiaj zajmiemy się symbolami, jakie na co dzień wykorzystywane są w projektach. Pokażemy Państwu w jaki sposób utworzyć i wczytać do projektu symbol na przykładzie linii przekrojowej.
Dzisiaj zajmiemy się symbolami, jakie na co dzień wykorzystywane są w projektach. Pokażemy Państwu w jaki sposób utworzyć i wczytać do projektu symbol na przykładzie linii przekrojowej.
Standardowy symbol przekroju (Rys.1.) akceptowany jest przez bardzo małą liczbę polskich użytkowników programu Revit.
Aby zbudować własny symbol należy otworzyć odpowiedni szablon do tworzenia rodzin. Revit posiada bardzo uproszczoną ścieżkę do katalogu z szablonami do tworzenia opisów. Wystarczy rozwinąć menu Plik / Nowy / Symbol Opisu ( File / New / Annotation Symbol) i wśród plików odnaleźć szablon M_Section Head.rft. Po uruchomieniu tego pliku otworzy nam się edytor rodzin, z zawartą informacją, w jaki sposób należy zorientować i usytuować symbol przekroju, by poprawnie działał w projekcie.
 Wszystkie płaszczyzny odniesienia w tym szablonie są bardzo jasno opisane, co ułatwia poprawne wykonanie rodziny. Należy pamiętać o jednej rzeczy. Podczas rysowania takiego symbolu (Rys.2.) wykorzystujemy styl linii o nazwie Section Marks, dzięki temu, w projekcie nasz symbol otrzyma kolor niebieski. Tym samym stanie się hiperłączem pomiędzy rysunkami i w łatwy sposób będzie można przełączać się pomiędzy rzutami i przekrojami.
Wszystkie płaszczyzny odniesienia w tym szablonie są bardzo jasno opisane, co ułatwia poprawne wykonanie rodziny. Należy pamiętać o jednej rzeczy. Podczas rysowania takiego symbolu (Rys.2.) wykorzystujemy styl linii o nazwie Section Marks, dzięki temu, w projekcie nasz symbol otrzyma kolor niebieski. Tym samym stanie się hiperłączem pomiędzy rysunkami i w łatwy sposób będzie można przełączać się pomiędzy rzutami i przekrojami.
 Kolejnym zagadnieniem związanym z tym symbolem jest etykieta, która będzie wyświetlać odpowiednie dla nas informacje o przekroju. W standardowej etykiecie tymi parametrami są numer arkusza i numer rysunku, które automatycznie uzupełniają się w trakcie zakładania arkuszy wydruku i tworzenia dokumentacji.
Kolejnym zagadnieniem związanym z tym symbolem jest etykieta, która będzie wyświetlać odpowiednie dla nas informacje o przekroju. W standardowej etykiecie tymi parametrami są numer arkusza i numer rysunku, które automatycznie uzupełniają się w trakcie zakładania arkuszy wydruku i tworzenia dokumentacji.
W naszym przykładzie liczba jeden jest przykładową wartością parametru Nazwa Przekroju. Aby dodać taki parametr wybieramy narzędzie Etykieta (Label) (Rys.3).
 Po wybraniu tego narzędzia klikamy kursorem w miejsce, gdzie ma zostać umieszczona etykietka. Dopiero w tym momencie pojawi nam się tabela (Rys.4.), z której można wybrać interesujący nas parametr.
Po wybraniu tego narzędzia klikamy kursorem w miejsce, gdzie ma zostać umieszczona etykietka. Dopiero w tym momencie pojawi nam się tabela (Rys.4.), z której można wybrać interesujący nas parametr.
 Po wstawieniu odpowiedniej etykiety dostosowujemy jej wielkość , styl czcionki itp.
Po wstawieniu odpowiedniej etykiety dostosowujemy jej wielkość , styl czcionki itp.
Ostatni krok, to wczytanie jej do projektu. Warto zapisać utworzony przez nas symbol w bibliotece, a następnie wczytać bezpośrednio do projektu, lub poprzez Plik/Wczytaj z biblioteki/Wczytaj rodzinę.
Następnie przechodzimy do etapu podmiany znacznika. Otwieramy menu rozwijalne Ustawienia/ Etykiety widoków/Etykiety przekrojów (Settings/View Tags/Section Tags). Dopiero teraz otrzymamy okno dialogowe (Rys.5.), w którym możemy podmienić symbole na obu końcach linii przekrojowej.
 Po zatwierdzeniu zmian, wszystkie linie przekrojowe w projekcie zmienią znaczniki na nowe (Rys.6.).
Po zatwierdzeniu zmian, wszystkie linie przekrojowe w projekcie zmienią znaczniki na nowe (Rys.6.).










 Dzisiaj zajmiemy się symbolami, jakie na co dzień wykorzystywane są w projektach. Pokażemy Państwu w jaki sposób utworzyć i wczytać do projektu symbol na przykładzie linii przekrojowej.
Dzisiaj zajmiemy się symbolami, jakie na co dzień wykorzystywane są w projektach. Pokażemy Państwu w jaki sposób utworzyć i wczytać do projektu symbol na przykładzie linii przekrojowej. Wszystkie płaszczyzny odniesienia w tym szablonie są bardzo jasno opisane, co ułatwia poprawne wykonanie rodziny. Należy pamiętać o jednej rzeczy. Podczas rysowania takiego symbolu (Rys.2.) wykorzystujemy styl linii o nazwie Section Marks, dzięki temu, w projekcie nasz symbol otrzyma kolor niebieski. Tym samym stanie się hiperłączem pomiędzy rysunkami i w łatwy sposób będzie można przełączać się pomiędzy rzutami i przekrojami.
Wszystkie płaszczyzny odniesienia w tym szablonie są bardzo jasno opisane, co ułatwia poprawne wykonanie rodziny. Należy pamiętać o jednej rzeczy. Podczas rysowania takiego symbolu (Rys.2.) wykorzystujemy styl linii o nazwie Section Marks, dzięki temu, w projekcie nasz symbol otrzyma kolor niebieski. Tym samym stanie się hiperłączem pomiędzy rysunkami i w łatwy sposób będzie można przełączać się pomiędzy rzutami i przekrojami. Kolejnym zagadnieniem związanym z tym symbolem jest etykieta, która będzie wyświetlać odpowiednie dla nas informacje o przekroju. W standardowej etykiecie tymi parametrami są numer arkusza i numer rysunku, które automatycznie uzupełniają się w trakcie zakładania arkuszy wydruku i tworzenia dokumentacji.
Kolejnym zagadnieniem związanym z tym symbolem jest etykieta, która będzie wyświetlać odpowiednie dla nas informacje o przekroju. W standardowej etykiecie tymi parametrami są numer arkusza i numer rysunku, które automatycznie uzupełniają się w trakcie zakładania arkuszy wydruku i tworzenia dokumentacji. Po wybraniu tego narzędzia klikamy kursorem w miejsce, gdzie ma zostać umieszczona etykietka. Dopiero w tym momencie pojawi nam się tabela (Rys.4.), z której można wybrać interesujący nas parametr.
Po wybraniu tego narzędzia klikamy kursorem w miejsce, gdzie ma zostać umieszczona etykietka. Dopiero w tym momencie pojawi nam się tabela (Rys.4.), z której można wybrać interesujący nas parametr. Po wstawieniu odpowiedniej etykiety dostosowujemy jej wielkość , styl czcionki itp.
Po wstawieniu odpowiedniej etykiety dostosowujemy jej wielkość , styl czcionki itp. Po zatwierdzeniu zmian, wszystkie linie przekrojowe w projekcie zmienią znaczniki na nowe (Rys.6.).
Po zatwierdzeniu zmian, wszystkie linie przekrojowe w projekcie zmienią znaczniki na nowe (Rys.6.).