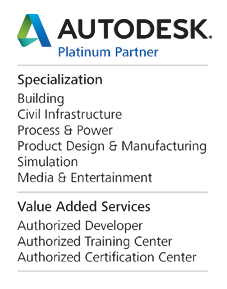2008-10-22 07:39
Rendering w Revit Architecture - Biuletyn Revit 09/2008

Rys. 1 Okno renderingu
Od pierwszej wersji programu Revit Architecture, jako integralna jego część występował AccuRender. Znany również w środowisku AutoCAD silnik renderujący. Ze względu na ciągły rozwój i rosnące wymagania użytkowników oprogramowania Revit, producent wymienił ten przestarzały już moduł na Mental Ray. Charakteryzuje się on znacznie lepszymi, fotorealistycznymi wizualizacjami. Nadal pozostaje on nierozerwalną częścią oprogramowania Revit.
Mental Ray

Rys. 2 Szczegółowe ustawienia renderingu
Obecnie wszystkie narzędzia renderingu, znajdują się w oddzielnym oknie (Rys.1.), a nie jak wcześniej na palecie narzędziowej. W oknie tym ustawiamy kolejno wszystkie parametry renderingu, zaczynając od jakości, wielkości obrazu, oświetlenia i tła. Dodatkowo jeszcze dwa narzędzia pozwalające ustawić naświetlenie po wykonanej wizualizacji oraz opcje zapisu i eksportu renderingu. Aby otrzymać najlepszą jakość wizualizacji, użytkownik może przełączyć ustawienie jakości na tryb edycji, otrzymując w ten sposób kolejne okno ze szczegółowymi ustawieniami odbić, przeźroczystości cieniowania obiektu oraz ustawienia obiektów przeźroczystych jako źródeł światła dziennego (Rys.2.)

Rys. 3 Ustawienie naświetlenia
Prócz samego wyglądu nowego silnika, rzuca się w oczy jeszcze jedna rzecz, która nie umknie zaawansowanym użytkownikom programu. Otóż nie ma opcji Background (Tło). W Mental Ray tę opcję rozwiązano w inny sposób niż w Accurender.
Ze względu na dużą liczbę pytań w tym temacie, pokrótce przedstawimy jak takie tło ustawić.
Od czego zacząć ?
Cała procedura renderingu wygląda tak samo jak w poprzednich wersjach. Musimy najpierw ustawić kamerę, przejść do widoku, ustawić właściwości renderingu i wykonać wizualizację.
Po wykonaniu wizualizacji można teraz ustawić naświetlenie (Rys.3.).

Rys. 4 Importowanie tła
Jak już można zauważyć, do tej pory nie wstawialiśmy tła, gdyż robi się to na samym końcu. Zanim jednak dojdziemy do wstawienia tła, musimy wyeksportować naszą wizualizację. Podczas eksportu wybieramy format pliku, a właściwym dla nas formatem będzie *.tif. Ten rodzaj pliku potrafi „oddzielić” z wizualizacji tylko model obiektu. Pozostaną również wszystkie inne elementy jeżeli tylko nadamy im teksturę (np. teren).
Kolejnym krokiem jest utworzenie widoku kreślarskiego. Dopiero do tego nowoutworzonego widoku importujemy tło (Rys.4.).

Rys. 5 Ustawienie pozycji i proporcji
W drugim kroku powtarzamy operację importu, tym razem wybieramy wykonaną wcześniej wizualizację w formacie tif. Ustawiamy wielkości obydwu widoków, tak by zachować proporcje obiektu i elementów tła. Plik tif można przesuwać po tle za pomocą kursorów z klawiatury w celu precyzyjnego ustawienia (Rys.5.).

Rys. 6 Gotowy arkusz wydruku
Tak ustawioną wizualizację można teraz umieścić na arkuszu wydruku. Tego typu złożenie tła i obiektu można również wykonać na docelowym arkuszu, lecz wtedy istnieje możliwość przypadkowego przesunięcia jednego obrazów, w przypadku wykorzystania widoku kreślarskiego, taka sytuacja jest całkowicie wykluczona.