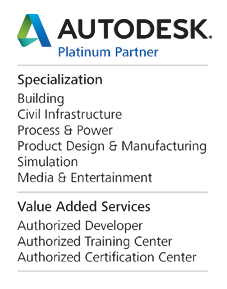2008-01-09 14:00
Jak ustawić kamerę przed renderingiem - Biuletyn REVIT Nr 01/2008
Jak ustawić kamerę przed renderingiem?

Ilustracja 1 Ustawienie kamery.
Po pierwsze ustawiamy się na rzucie kondygnacji, którą chcemy uchwycić kamerą. Następnie z zakładki narzędziowej View (Widok) wybieramy polecenie Camera (Kamera). Na belce narzędziowej mamy jeszcze możliwość zmiany poziomu i odsunięcia od poziomu kamery. Standardowo ustawiona jest ona na wysokość 175 cm nad określonym poziomem. Po wskazaniu miejsca kamery klikamy drugi punkt będący kierunkiem patrzenia. W ten sposób oś patrzenia jest pozioma, a zakres przycięcia kamery znajduje się w punkcie, w którym zakończyliśmy wskazywanie kierunku. Ilustracja 1

Ilustracja 2 Pole Far Clip Active.
Po zakończeniu ustawienia kamery program automatycznie przechodzi do tego widoku. Jeżeli ustawiony przez nas zakres przycięcia powoduje, że nie widzimy całego pomieszczenia, należy wyłączyć go w tabeli właściwości widoku Ilustracja 2. Pole to nazywa się Far Clip Active (Dalekie Przycięcie Aktywne).

Ilustracja 3 Uchwyty na ramce widoku z kamery.
Przechodzimy do widoku z kamery, aby skorygować pokazany fragment modelu. Zaznaczając ramkę naszego „zdjęcia” pokazują się na niej uchwyty Ilustracja 3, po jednym na każdej linii ramki. Za te uchwyty możemy zmienić rozmiar obrazu. Należy jednak pamiętać, że zbyt mocne rozciągnięcie ramki spowoduje zaburzenie perspektywy. Dlatego warto pamiętać, że tymi uchwytami ustawiamy jedynie proporcję wysokości do szerokości, natomiast zawartość obrazu modyfikujemy w inny sposób.
Zmiana widoku

Ilustracja 4 Zmiana widoku.
Aby rozpocząć modyfikowanie obrazu, przy zaznaczonej ramce klikamy opcję Dynamically Modify View (Zmień Widok Dynamicznie) znajdującą się na głównej belce narzędziowej lub posługujemy się skrótem klawiszowym F8. Ilustracja 4
Dzięki temu narzędziu możemy precyzyjnie ustawić widok wnętrza poprzez poszczególne funkcje. Pierwsza zakładka to Examine (Badaj). Do niej i do dwóch pozostałych przypisane są trzy modyfikatory. Pierwszy to Scroll (Przewiń), kursor zmienia się w łapkę i służy do przesuwania całego obrazu w oknie widoku. Drugi to Zoom (Powiększ), powoduje zmianę rozmiaru obrazu. Trzeci modyfikator to Spin (Orbita), pozwala na zmianę położenia kamery.
Animacja
Druga zakładka to Walktrought (Animacja) Narzędzia z tej zakładki służą do dokładnego ustawienia poszczególnych klatek animacji, ale równie dobrze działają przy obrazie statycznym takim jak ten. Dostępne modyfikatory to: Dolly (Przesuń), przesuwa całą zawartość w ustawionej ramce; Forward/Back (Do Przodu/Wstecz), pozwala na oddalenie obiektu bez zmiany osi kamery; Turn (Obrót), w odróżnieniu od orbity obrót następuje tylko w płaszczyźnie poziomej.

Ilustracja 5 Ustawienie ostateczne.
Trzecia zakładka Field of View (Pole widoku) zawiera narzędzia: In/Out (Od/Do) – przybliżenie i oddalenie bez straty perspektywy; Sidle (Suwak), pozwala na poruszanie ramką obrazu, która działa w tym momencie jak zakres przycięcia modelu; Recenter (Ponownie Wyśrodkuj) – resetuje ustawienia poprzedniego polecenia.
Wykorzystując te funkcje możemy dokładnie ustawić widok przed renderingiem. Ilustracja 5