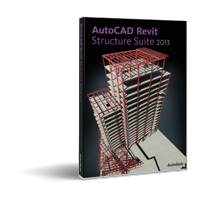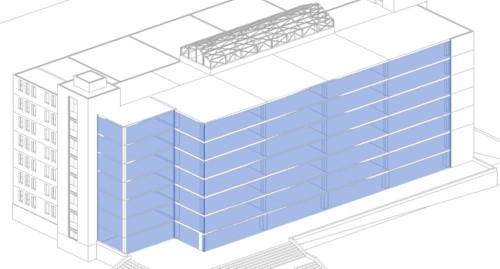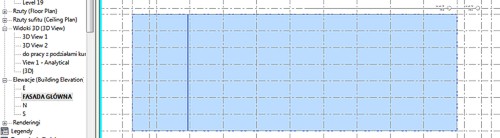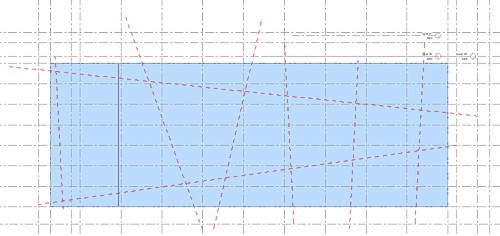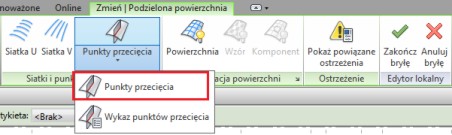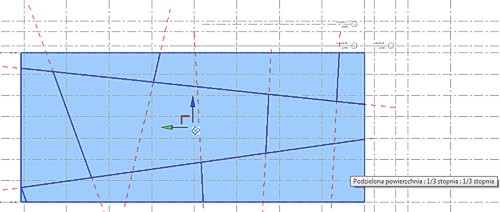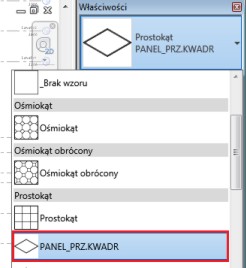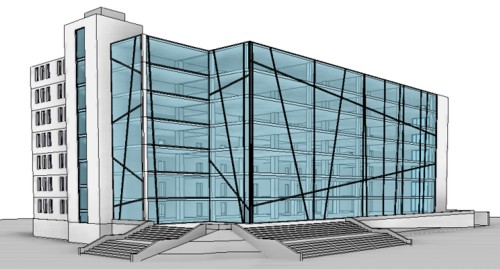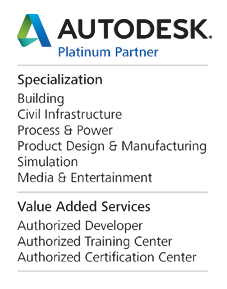2012-06-11 09:59
Powłokowe Systemy Kurtynowe o nieregularnym podziale - Biuletyn Revit 04/2012
Witamy Państwa w kolejnym numerze Biuletynu Revit. Dziś kontynuujemy poprzedni temat, czyli systemy kurtynowe na podstawie powłok. W poprzednim odcinku dowiedzieli się Państwo, jak taką powłokę utworzyć i podzielić zgodnie z istniejącymi w programie wzorami.
Dzisiaj pokażemy Państwu, jak utworzyć nieregularny podział na powłoce, zgodnie z własnym uznaniem.
Tak samo, jak ostatnio rozpoczynamy od utworzenia powłok. Można to robić bezpośrednio w pliku modelu, wówczas nie trzeba pamiętać o wymiarach budynku, a wystarczy opierać się na modelu.
Dla przypomnienia! - aby tworzyć powłokę w obrębie modelu, przechodzimy do zakładki Narzędzia główne, a następnie wybieramy Komponent / Utwórz lokalnie. Kategoria modelowanego elementu to Bryła.
Dzięki możliwości zmiany płaszczyzny roboczej i aktywnym krawędziom modelu 3D, wymodelujemy powłokę jak na rys.1.
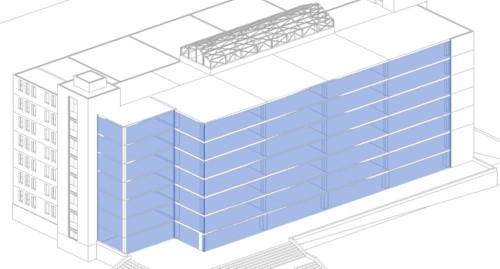
Rys.1. Powłoka oparta na geometrii modelu 3D
Jeżeli powłoka jest już gotowa, należy pamiętać, że bryła jako kategoria jest wyłączona w każdym widoku. Dlatego w każdym widoku, w którym chcemy pracować, należy włączyć ją za pomocą okna Widoczność i Grafika.
Najlepiej do pracy utworzyć sobie oddzielne widoki, tylko i wyłącznie do pracy
z fasadami budynku. W przykładzie utworzona została kopia elewacji z nazwą FASADA GŁÓWNA.
W tak utworzonym widoku (a trzeba pamiętać, że ma to być widok prostopadły do fasady) filtrujemy sobie tylko interesujące nas elementy, czyli główną powłokę jak na rys.2.
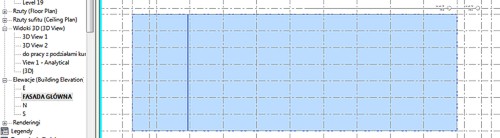
Rys.2. Widok - FASADA GŁÓWNA
Kolejnym krokiem jest wrysowanie interesującego nas podziału. Należy to zrobić za pomocą Płaszczyzn roboczych. Pamiętajmy o tym, że od czasu utworzenia powłoki cały czas jesteśmy w trybie edycji bryły. Wprowadzone przez nas płaszczyzny powinny przechodzić poza obrys powłoki, a wykonany przez nie podział będzie położony dokładnie w osi panela. Przykładowy podział na rys.3.
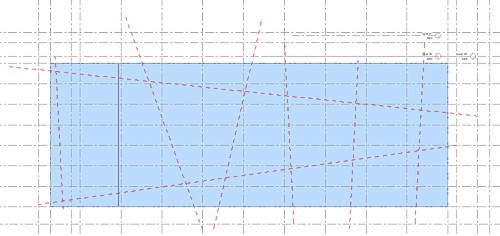
Rys.3. Przykładowy wrysowany odział powłoki
Wprowadzenie podziału
Po zaznaczeniu powłoki uruchomią się narzędzia odpowiedzialne za podział.
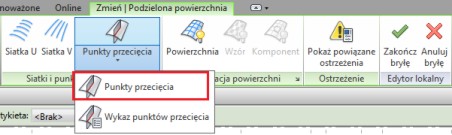
W tym ćwiczeniu, najważniejsze dla nas będzie narzędzie "Punkty przecięcia", które rozwijamy i jako metodę wybieramy "Punkty przecięcia".
Wskazujemy kolejno wszystkie płaszczyzny robocze narysowane przez nas przytrzymując klawisz Ctrl. Po wskazaniu wszystkich interesujących nas płaszczyzn, a prócz narysowanych przez nas, mogą być to również poziomy oraz osie konstrukcyjne, wybieramy "Zakończ Bryłę".
To czy zobaczymy efekt podziału, zależy od tego, jaki rodzaj wzoru jest ustawiony dla powłoki. Standardowo jest ustawiony "BRAK", więc efektu nie będzie. Jeżeli zaczniemy zmieniać wzory, zauważyć można, że mimo tego, iż są one z góry ustalone - będą dopasowywać się do naszego podziału na panele. Na przykład, podział 1/3 stopnia: i
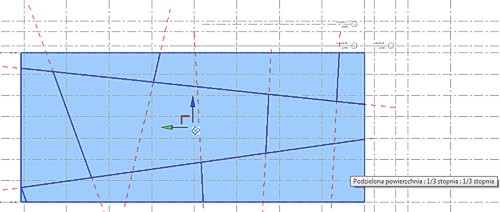
Rys.4. Podział 1/3 stopnia dostosowany do własnego układu
Na koniec wczytuję panel oparty na podziale wzoru. Jak utworzyć taki panel opiszę w kolejnym numerze.
Zaznaczam po raz kolejny powłokę i we właściwościach zmieniam wzór na panel.
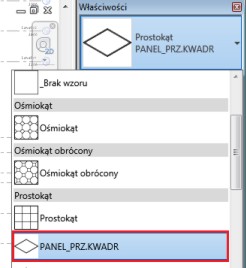
Dzięki temu uzupełnione zostaną wszystkie linie podziału w sposób ciągły. Całą procedurę powtarzamy dla pozostałych ścian fasady. Ostateczny wynik na rys.5.
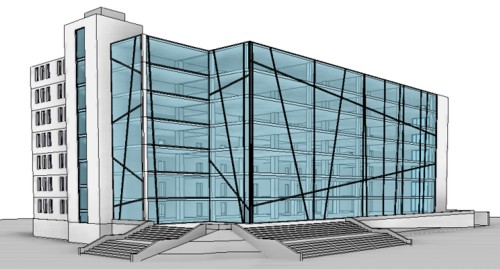
Rys.5. Fasada budynku wg własnego podziału powłoki