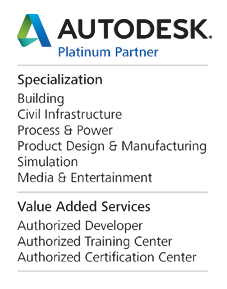2010-02-22 14:07
Interfejs AutoCAD'a w AutoCAD Map 3D
Posiadasz program AutoCAD Map 3D 2010, a chciałbyś pracować używając interfejsu AutoCAD'a? Nie wiesz jak w prosty sposób przebudować interfejs, aby pozbyć się niepotrzebnych pasków narzędzi i menu, a wyświetlić te, które są Ci potrzebne? Odpowiedź znajdziesz poniżej.
Dostosowywanie programu AutoCAD Map 3D do pracy z interfejsem AutoCAD'a
Użytkownicy programu AutoCAD Map 3D często pytają mnie jak dostosować interfejs programu tak, aby wyglądał on jak interfejs programu AutoCAD. Standardowo w programie dostępne mamy trzy obszary robocze - Obszar roboczy ze wstążką opartą na narzędziach, Obszar roboczy ze wstążką opartą na zadaniach i Obszar roboczy Map klasyczny. Nie ma tu natomiast żadnego obszaru roboczego umożliwiającego pracę z interfejsem programu AutoCAD. Moglibyśmy oczywiście zmodyfikować np. obszar roboczy Map klasyczny, wyciągając na wierzch potrzebne nam paski narzędzi i menu, a ukrywając te, których nie potrzebujemy. Taki proces byłby jednak pracochłonny i uciążliwy. Jak zatem możemy zrobić to szybciej i łatwiej? Możemy utworzyć nowy oszar roboczy, który automatycznie będzie dostosowywał nam interfejs do tego, jaki mamy w programie AutoCAD. Poniżej wskazówki jak należy to wykonać.
1. Uruchamiamy program AutoCAD Map 3D i klikamy ikonę obszarów roboczych na dolnym pasku po prawej stronie.

2. Jak widać, są tam trzy obszary robocze, o których pisałem. Nie ma natomiast obszaru roboczego, odwołującego się do interfejsu AutoCAD'a.
3. Wybieramy "Dostosuj..." Otwiera się okno "Dostosuj interfejs użytkownika".
.jpg)
4. W powyższym oknie przełączamy się do zakładki "Przenoszenie". W prawej części okna klikamy "Otwórz plik dostosowywania" i szukamy pliku "acad.cuix", który znajduje się w ścieżce C:\Documents and Settings\<nazwa użytkownika>\Dane aplikacji\Autodesk\AutoCAD Map 3D 2010\R18.0\enu\Support\
5. Przeciągamy lewym lub prawym przyciskiem myszy dowolny obszar roboczy z otwartego pliku "acad.cuix" (prawa część okna) do pliku "acmap.cuix" (lewa część okna).

6. Zamykamy okno "Dostosuj interfejs użytkownika" klikając "OK".
7. Klikamy ikonę obszarów roboczych znajdującą się na dolnym pasku po prawej stronie. W tym momencie na liście obszarów roboczych powinien znajdować się dodany przez nas obszar roboczy. W momencie gdy go wybierzemy, program przebuduje nam interfejs, dostosowując go do wyglądu AutoCAD'a. Nasz cel został osiągnięty.












.jpg)